
Your Mac has powerful features under the hood. We'll show you how to unlock them.
Sarah Tew/CNETRegardless if you've been using a Mac for a while or Apple's computer platform is new to you, there are plenty of features waiting to be discovered. Or rediscovered, for that matter. It's easy to forget some of the more useful or handy apps, shortcuts and tools. For instance, did you know you can use the Preview app to sign a document in a couple of seconds? Or that you can drag settings like Bluetooth or Do Not Disturb from the Control Center to your menu bar? You will soon.
And now that we know more about MacOS Monterey that will be released this fall, I'm even more excited to continue finding new features on my MacBook Pro. The current software, MacOS 11 Big Sur, made significant changes to the way the Mac looks and works. But at its core, the Mac is still a Mac, just with a more iOS-like interface and borrowed features such as the Control Center.
Crank your Mac skill level to (MacOS) 11 with these essential tips and tricks.
Free operating system updates for years
It's far too easy to take routine software updates for granted -- they're something we just expect from device makers now. Not only do software updates add new features, but they continue to optimize your computer and include important security updates as well.
Do yourself a favor and make sure you keep your Mac updated whenever a new update is released. It's perfectly fine to wait a day or two to make sure no major bugs slipped through testing undetected, but after that click on the Apple logo in the top-left corner of the menu bar, select System Preferences followed by Software Updates.
Apple has continued to release updates for devices that are incredibly old. Here, look at the list of Macs that will run MacOS Big Sur, the most recent operating system. (I have a 2011 iMac that was finally left behind nearly 10 years after I bought it.)
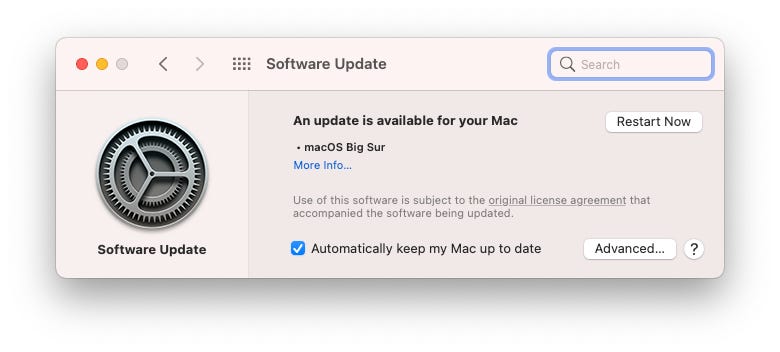
Keep your Mac updated for security fixes and new features. It doesn't cost you anything.
Screenshot by Jason Cipriani/CNETPut Control Center and the menu bar to work
Arguably one of the biggest interface changes Apple made to MacOS Big Sur is the addition of the Control Center to the menu bar. For those who don't own an iPhone or an iPad, Control Center is where you'll find all the, well, controls for settings like Do Not Disturb, Bluetooth, Wi-Fi and display brightness on that respective device.

Using the Control Center is easy enough, you click on the icon, select the setting you want to change and that's about it.
But here's a pro tip: If you find yourself missing quick access to any of the settings now included in the Control Center, just drag that icon out of it and place it on your Menu Bar.
For example, I frequently mess around with Bluetooth devices and have to manage what my Mac is connected to. With this trick, I can move the Bluetooth icon back to the menu bar (where it should always be, ha!) and access it with fewer clicks. The same goes for anything else in the Control Center.
When I learned about this trick my mind was blown. Seriously.
Hidden feature: Sign a document on your Mac
One of my favorite hidden MacOS features is that you can use Preview to sign documents. I use it all the time to sign documents for work or my kids' school.
The gist of it is this: Open the document you need to sign in Preview, then click on the pencil icon at the top, followed by the signature logo. You can then use your iPhone to create and save your signature, which is then added to your document.
I have a more complete walkthrough you can check out if you're in need of a free tool to sign anything from a loan on a new car to a field trip permission slip.
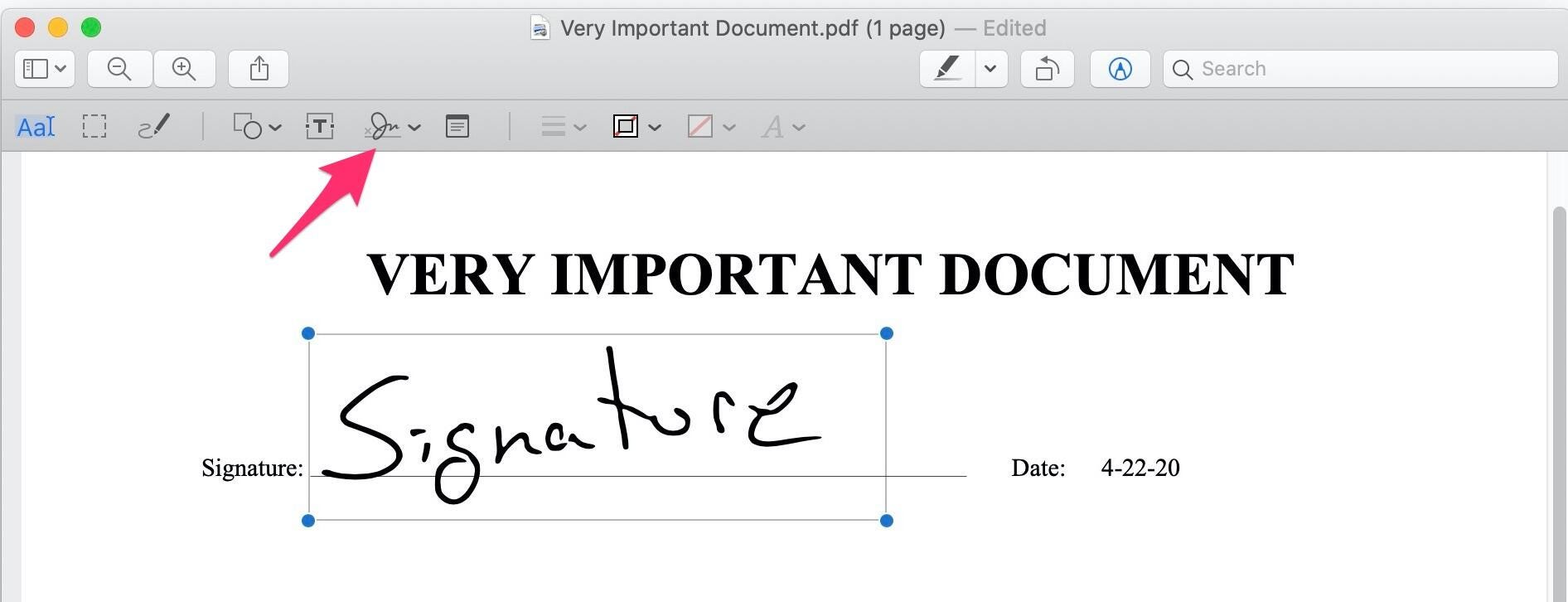
Move and resize your signature while adding it to your document.
Screenshot by Jason Cipriani/CNETTurn your iPad into an extra display with a couple of clicks
Apple Sidecar allows you to use your iPad as an external display for your Mac. It's a completely wireless connection, and takes just a second to turn on. Your iPad will need to have iPadOS 13 or later installed, and your Mac will need MacOS Catalina or newer.
With your iPad near your Mac, you can turn on Sidecar a couple of different ways. The easiest is to go to Control Center > Display and select your iPad on your Mac. Otherwise, you can open system preferences and open the Sidecar settings panel.
Your iPad can either mirror your Mac's display, or act as an extended desktop, giving you another screen and more space to put windows and apps. You can even continue to use your iPad and other apps, then go back to the Sidecar view without breaking the connection. If you're going to use it for a long period of time, I suggest connecting your iPad to your Mac with a cable.

You can easily share information between your iPad and Mac.
Angela Lang/CNETEasily switch between your Mac, iPhone, Apple Watch or iPad
Continuity is a feature you might already be using and not even realize it. The nondescript name is what Apple uses to link all of your Apple gadgets together, allowing you to pick up a task on your Mac where you left off on your iPhone. Or something as seemingly simple as taking a phone call on your Mac -- that's Continuity in action.
But perhaps my favorite and most used aspect of Continuity is Handoff. If you've ever seen an app icon appear and then disappear on the far right side of the app dock on your Mac -- that's Handoff. If you were to click that app icon, it would open whatever app you're using on your iPhone, Apple Watch or iPad on your Mac.
For example, if you're writing an email on your iPhone but want to finish it on your Mac, click the Mail app icon and the compose window will open, with your draft ready for you to finish.
I often will copy a string of text on one device, but need to paste it into a text field on another device. Continuity includes a Universal Clipboard feature, so as long as both devices are near each other, you can copy on your Mac and paste on your iPhone without doing anything special at all. Try it. It's truly awesome.

It's true. You can share your Apple-created documents just like Google docs.
Screenshot by Jason Cipriani/CNETForget about Google Docs with these built-in Mac apps
Every Mac comes with Pages, Numbers and Keynote installed out of the box. Those three apps are the Google equivalent of Docs, Sheets and Slides, or Microsoft's equivalent of Word, Excel and PowerPoint.
One of the biggest draws to Google Docs is the ability to share and collaborate in real time with fellow users using your favorite web browser. It's a handy tool, no doubt, and one I use every single day.
However, Apple's suite of apps have a collaboration tool of their own built right in, and the people you're working with don't even have to own a Mac. You can send an invite to any document by clicking on the Collaborate button and sending your invite. From there you can also set permissions, and require a password to access the link.
You can then work together on a document in real time, just like you would in Google Docs. Whoever you're working with can open the link, add their name so changes are credited and start working in the document in Chrome or Microsoft Edge.
Use your iPhone as a scanner
Speaking of Apple's creativity suite, here's an oft-forgotten feature built into MacOS that makes scanning a document or importing a photo into a document a breeze.
To check if an app supports this feature, right-click in any text field and look for a section with your nearby iPhone listed. Under that section will be the option(s) supported by the app. For example, when I right-click in a Pages document, I am shown three options for my iPhone 12 Pro: Take photo, scan documents or add sketch.
Select the option that works best for you, and then unlock your iPhone or iPad. It will automatically open the proper screen based on your selection, and when you're done it will be added to your document.

Sharing a folder from your Mac takes a couple of clicks.
Screenshot by Jason Cipriani/CNETCreate and share iCloud folders with ease
Apple made it possible to share iCloud Drive folders with the launch of iOS 13 a couple of years ago. It works just like sharing a folder on Dropbox or OneDrive does, only instead of using a third-party service, you're using something that's built directly into your Mac.
I covered how to share a folder and all its caveats when the feature made its debut. Make sure to check it out, especially if you're tired of paying for multiple cloud storage services.
It's true. You can use your favorite iPhone and iPad apps on your Mac
Apple's latest Mac computers all use the company's own processor, the M1. Because it's the same type of processor that powers your iPhone or iPad, and thanks to changes Apple has made to MacOS Big Sur, you can install and use the same apps you do on your phone or tablet directly on your Mac.
There are a few different ways of getting iPhone and iPad apps onto your M1 Mac, but I covered all of the details here.
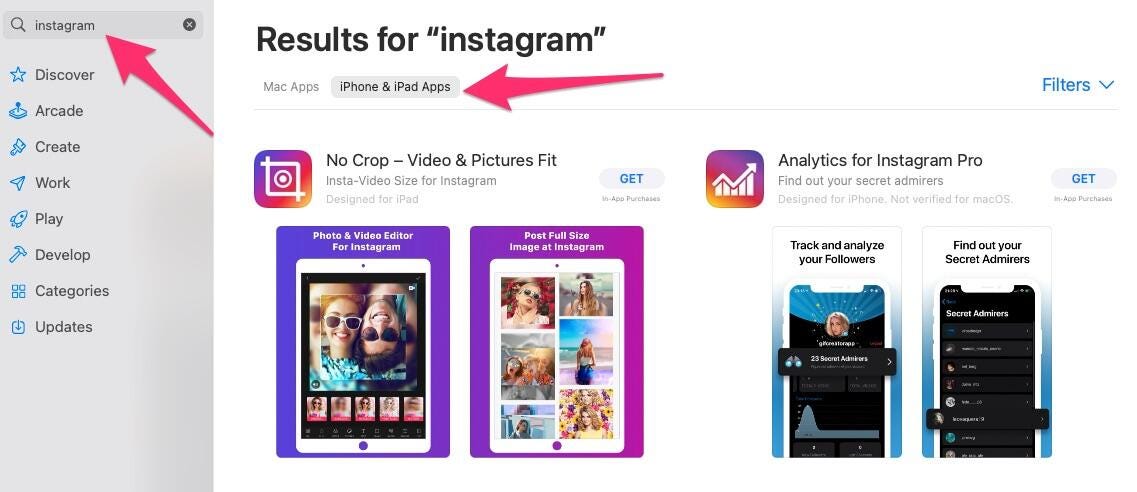
iPhone and iPad apps aren't included in the default search results.
Screenshot by Jason Cipriani/CNETGarageBand and iMovie: Not just for professionals
Each Mac includes GarageBand and iMovie, Apple's core audio and video editing tools, respectively. It's easy to look at either app as something for professionals or creative people, and while there's some truth to that, both apps are easy to use and get started with.
I've personally used GarageBand to record podcasts and interviews, both of which have nothing to do with musical instruments. As for iMovie, I have created countless trailers using the built in scenes and tools with my kids. I used each one of those sessions as a way to teach myself how to use iMovie and edit video, back when I was doing CNET How To videos.
I admit, it's easy to get intimidated by both apps. But if you're looking to pick up a new hobby, open either one and start experimenting.
There's plenty more the Mac can do besides this list. Like the rest of the new features on Big Sur. There are several hidden features you should know, too. If you just got a Mac, make sure you set it up the right way.
"make" - Google News
June 20, 2021 at 07:15PM
https://ift.tt/2UbobRO
MacOS: 10 tips that are sure to make you a Mac power user - CNET
"make" - Google News
https://ift.tt/2WG7dIG
https://ift.tt/2z10xgv
Bagikan Berita Ini
















0 Response to "MacOS: 10 tips that are sure to make you a Mac power user - CNET"
Post a Comment