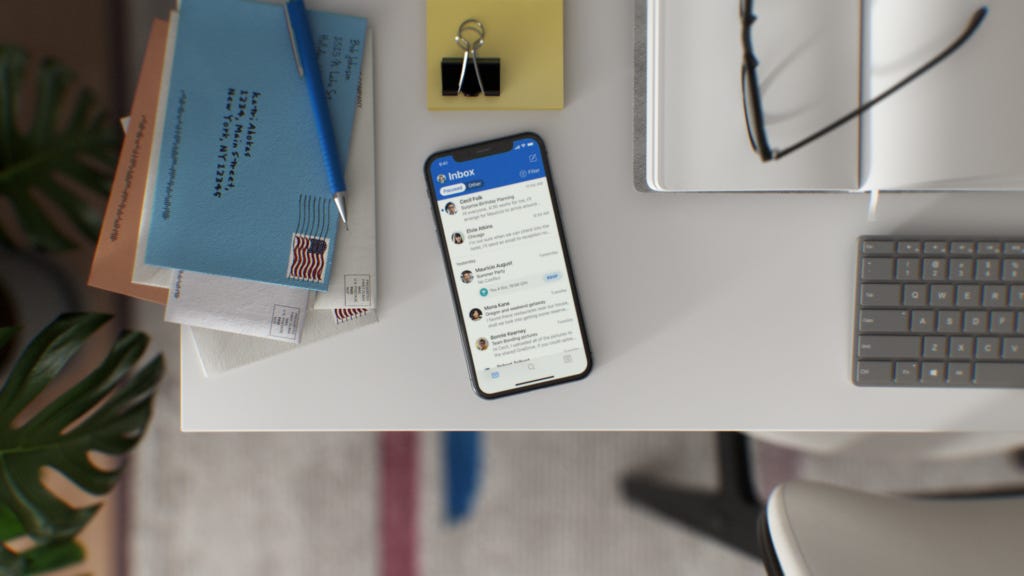
If you're an Outlook user carrying a torch for Gmail, we'll tell you how to customize your inbox to look more Google-like.
MicrosoftMore than 1.5 billion people use Google's Gmail platform. But if you've found yourself in a job that uses Microsoft's Outlook, it can be discombobulating to swap from one to the other for work and personal use.
Even though email basics like compose, delete and send are almost identical across the services, familiarizing yourself with a new platform can take time. If you've made the switch from Gmail to Outlook, here are a few ways to customize Microsoft's platform to look more like Google's to make the transition easier. (Note that you need to make these changes from the browser version of Outlook rather than the app.)
Read more: 10 Gmail tricks you'll use every day
Get rid of Outlook's reading pane
In Microsoft Outlook, the basic set up splits your screen into three columns: the list of folders such as Inbox, Sent and Junk Mail; the Inbox itself; and the reading pane. The reading pane lets you read a selected message without leaving your inbox. It makes for quick scrolling and less clicking when you've got a lot of messages to get through.
If you typically use Gmail, you'll be more familiar with a setup with no reading pane. To turn the feature off -- or relocate the Reading Pane -- open Settings in Outlook and scroll down to Reading Pane. From there you can move the window to the right, the bottom or hide it entirely.
Turn on message sorting to use Focused Inbox
Outlook has a few options for sorting your messages, the same way Gmail does. Toggling on Focused Inbox will sort your messages into two tabs, Focused and Other. Your most important messages -- anything you've pinned to the top of your inbox, emails from contacts, and the like -- will be found under Focused and everything else, such as newsletters and offers, will be filed under Other. To find this option, open Settings and toggle Focused Inbox on or off.

Pining for your one true love? We can help.
James Martin/CNETEnable conversation view to thread your emails
Gmail's grouping feature -- which you likely either love or hate -- helps emails about the same topic stay grouped in one place, like a thread, to try and prevent miscommunications. Outlook also has a conversation view. While Gmail only offers turning the feature on or off, Outlook lets you customize whether new messages will appear at the beginning or end of the thread. To alter this, open Settings > Mail > Layout and select your preferences under Message Organization.

Microsoft Outlook works across multiple platforms.
MicrosoftUse Gmail shortcuts in Outlook
This one might be the easiest to figure out. If you were a fan of Gmail's keyboard shortcuts, you can still use them in Outlook. Open Settings > General > Accessibility and choose which keyboard shortcuts you'd prefer or turn them off entirely.
Find your Calendar and other app shortcuts in Outlook
One of my favorite parts of Gmail is the side panel that houses Calendar, Keep, Tasks and Contacts. Having these helpful features so easily accessible helped me stay organized. Outlook has similar features; you just need to know where to look. In Outlook, you'll find are a number of icons to the right of the search bar: your Outlook calendar, and any events you might still need to respond to; Activity, which you can personalize to notify you of email and document mentions; and the One Note Feed, which works like Google Keep.
For more, check out how to back up and delete your Google account, how to bring multiple Gmail accounts together with one app and how to split your screen when using Gmail on iPad.
"make" - Google News
June 27, 2021 at 04:30PM
https://ift.tt/3qvVoDv
New to Outlook? Here's how to make it more like Gmail - CNET
"make" - Google News
https://ift.tt/2WG7dIG
https://ift.tt/2z10xgv
Bagikan Berita Ini
















0 Response to "New to Outlook? Here's how to make it more like Gmail - CNET"
Post a Comment