
The Galaxy S21 series has a lot of features, some of which are hidden.
Sarah Tew/CNETSamsung's Galaxy S21 lineup is impressive. From 5G support to a new camera setup with better performance, there's a lot to be excited about. Heck, the S21 Ultra even borrowed one of the Note's marquee features: S-Pen stylus support. That's right, you can now use a stylus to write or draw on one of Samsung's S-series phones.
All three phones run Android 11 with Samsung's One UI 3.1 proprietary skin. That means you get the best Android currently has to offer (until Android 12 comes out), but you also have access to improvements and tweaks Samsung has made to the operating system. For example, the S21 has two different types of floating notifications and you can now add effects to your video calls.
Below I'll show you some of the best features I've discovered on the Galaxy S21 Ultra so far.
How to turn the S21 off
If you long-press the power button expecting to turn the phone off, you're in for a surprise. A Bixby surprise, to be exact. That's right, holding in the power button will launch Bixby, instead of giving you the option to turn the phone off. But don't fret, you have a few different options to power your S21 down or restart it:
- Swipe down from the top of the screen to view the quick settings panel, then tap on the power button in the top-right corner.
- Long press the side button and volume down button at the same time until the power menu shows up.
- Change the side button to function as the power button by going to Settings > Advanced features > Side key and select Power off menu. From now on, long-pressing the power button will bring up the power menu.
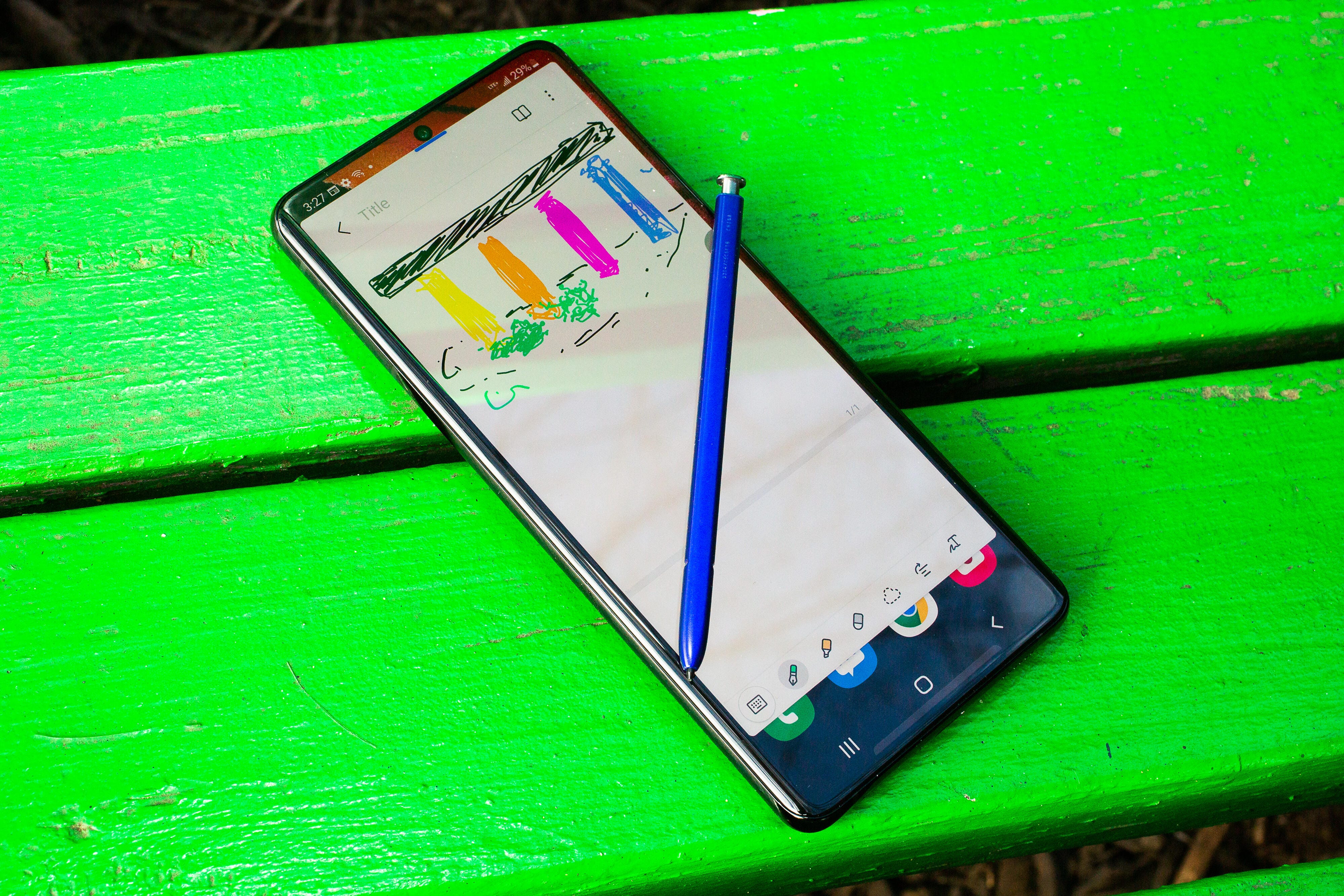
The S21 Ultra will work with an S Pen. Cool, right?
Sarah Tew/CNETS-Pen support on the S21 Ultra
This isn't a hidden feature, so much as it just isn't all that obvious unless you've been explicitly told about it. You see, the S21 Ultra lacks anywhere to store the S Pen, like the Note series does. So if you bought the phone because you wanted the best Samsung has to offer, you wouldn't know any better.
The S21 Ultra will work with any Galaxy Note series or Galaxy Tab S series S-Pen stylus. Or you can opt for the S21 Ultra case that includes an S Pen.
If you have an S Pen, all you need to do to start using it with the Ultra is to touch the tip of it to the screen and it should just work. If you hover the pen just above the screen's surface, you'll see a little icon on the display showing that it recognizes the stylus. Once you touch it to the screen, the Air Command icon will show up, letting you take quick notes, screenshots and so on.

Smart select has to be one of the best hidden features on any Galaxy phone.
Sarah Tew/CNETTake better screenshots
Every Galaxy S21 has Samsung's somewhat hidden Edge panels that tuck away shortcuts to apps, features and information. You may have noticed a slightly transparent line along the right-side of your S21's screen. That's where you access the hidden panels. Out of the box, one of the screenshot panel is turned off.
It's easily one of the most useful panels as it gives you several options to do more than just capture your screen. The panel is actually called Smart Select, and it gives you the tools to capture just a portion of your screen using the rectangle or oval, record an animated image (or GIF) or pin a screenshot, perhaps with a phone number or address, to your screen.
To turn on the Smart Capture panel go to Settings > Display > Edge Panels > Panels and tap on the circle above Smart select. Going forward, you only need to open the Edge panel and swipe between the panels you have added until you find smart select, then select the tool you want to use to take a screenshot.

Video calls can take on a different look with new video call effects.
Sarah Tew/CNETAdd effects to your video calls
Ever see someone use those fancy backgrounds on Zoom? The ones that make it look like you're somewhere else? Well, you can do that on the Galaxy S21 in your video calls. To select your effect, go to Settings > Advanced features > Video call effects. Turn it on, then select whether you want your background just blurred, a color or a specific image from your photos.
Turn on Floating notifications for easy access to alerts
Android 11 brought the launch of Google's new Bubbles notification feature, which looks and works a lot like Facebook Messenger's Chatheads feature. That is, instead of having to swipe down the notification panel to view alerts, a floating circle gives you quick access to your conversations at all times. Bubbles does the same thing, but for more apps, such as Google's Messages.
Bubbles joins Samsung's version of the same feature, called Smart pop-up view. But before you can use either one, you'll need to enable it.
Go to Settings > Notifications > Advanced settings > Floating notifications. Pick the option you want to use, both of which have a quick animation on the screen to show how they work. Experiment with both Bubbles and the Smart pop-up feature to figure out which one you prefer, even if it's neither of them.

Bubbles or not? That is the question.
Jason Cipriani/CNETLock screen widgets
Samsung's Always On Display feature has long been a favorite of mine. It makes it easy to quickly see information or control audio playback, but with the Galaxy S21, you can do even more with it. If you go to Settings > Lock screen > Widgets you can turn on each widget you'd like to use, along with Show on Always On Display. Then, whenever your phone is locked and the AOD is active, double-tap the clock to view all of your widgets.

Lock Screen widgets are where it's at.
Jason Cipriani/CNETSearch for anything on your phone
Having trouble finding an app, contact or file? Swipe down from the top of the screen to review the quick settings shortcut panel, then swipe down again to view the full quick settings panel. Tap the search icon at the top of the screen and type your query.
If you're still on the fence about the S21, be sure to read our review. The S21 Ultra has some fancy camera tricks -- here's how to use them. If you're curious about the future of Android and what features it'll bring, Android 12 is currently in beta and we have a roundup of our favorite features thus far. When your phone starts to feel a bit sluggish, give it a tune-up.
"make" - Google News
April 17, 2021 at 05:00PM
https://ift.tt/3smBRop
Galaxy S21's new features will make you want to get one, ASAP - CNET
"make" - Google News
https://ift.tt/2WG7dIG
https://ift.tt/2z10xgv
Bagikan Berita Ini
















0 Response to "Galaxy S21's new features will make you want to get one, ASAP - CNET"
Post a Comment